Я периодически дорабатываю программу МКЭ-Ф. При необходимости верификации результатов, создаются модели стержневых конструкций в ANSYS. Чтобы в разных статьях не повторять описание тривиальных задач по заданию стержневых систем, решил выделить в отдельную статью сам процесс моделирования стержневой системы. Потом буду просто ссылаться, тем более, процесс не сложный и одинаков для любой стержневой системы.
Итак, здесь: создание ключевых точек, линий и разбиение линий на элементы. В этой же статье отмечу и непосредственное создание элементов, как было сделано при рассмотрении динамики фермы. Процесс приложения нагрузок, шаги нагружения, решение и постпроцессор здесь не рассматриваются.
Важное замечание: в интерфейсе ANSYS есть две группы команд. Одни команды располагаются в ряду главного меню окна, это например File, Select, List, Plot и т.д. Эти команды нужны при сохранении файлов и выводе чего-то на экран. Они в формировании задачи не участвуют. Вторая группа команд расположена в левой части окна в виде вертикального дерева, которое называется «Main Menu». Эти команды отвечают за формирование задачи. Вывод: если ищете отображение чего-то или настройку нумерации, это лучше поискать в пунктах главного меню окна, а если нужно формировать задачу, то Вам в дерево «Main Menu».
Модели стержневых конструкций в ANSYS: шаги
- Создать нужное количество ключевых точек.
- Создать линии стержневой системы.
- Задать тип конечного элемента.
- Определить свойства материала.
- Определить свойства сечения.
- Разбить линии на нужное количество элементов.
- Отображение, печать списков, контроль результатов.
1 Создание ключевых точек
Ключевые точки это вспомогательная геометрия. По ним создаются линии. Линии потом дробятся на конечные элементы при построении сетки. Есть масса способов создать ключевые точки. Здесь рассмотрим координатный способ.
Команда: Main Menu > Preprocessor > Modelling > Create > Keypoints
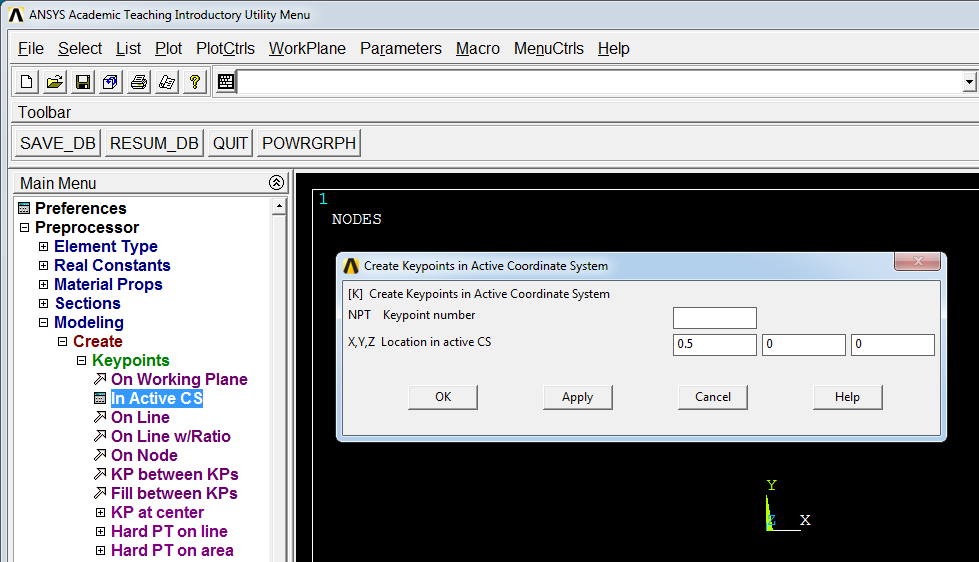
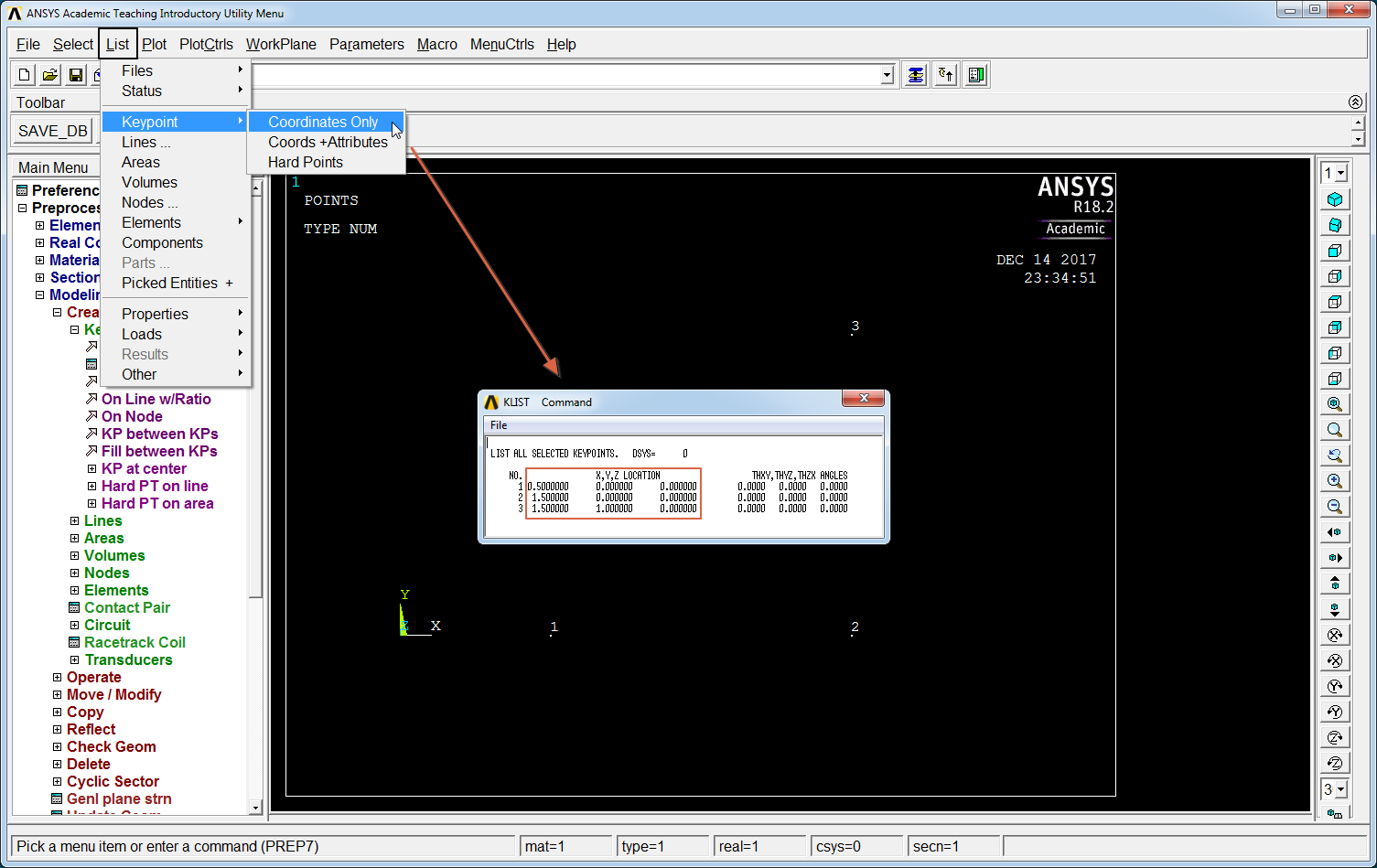
2 Создание линий стержневой системы
Линии создаются аналогично. Команда:
Main Menu > Preprocessor > Modelling > Create > Lines > Lines
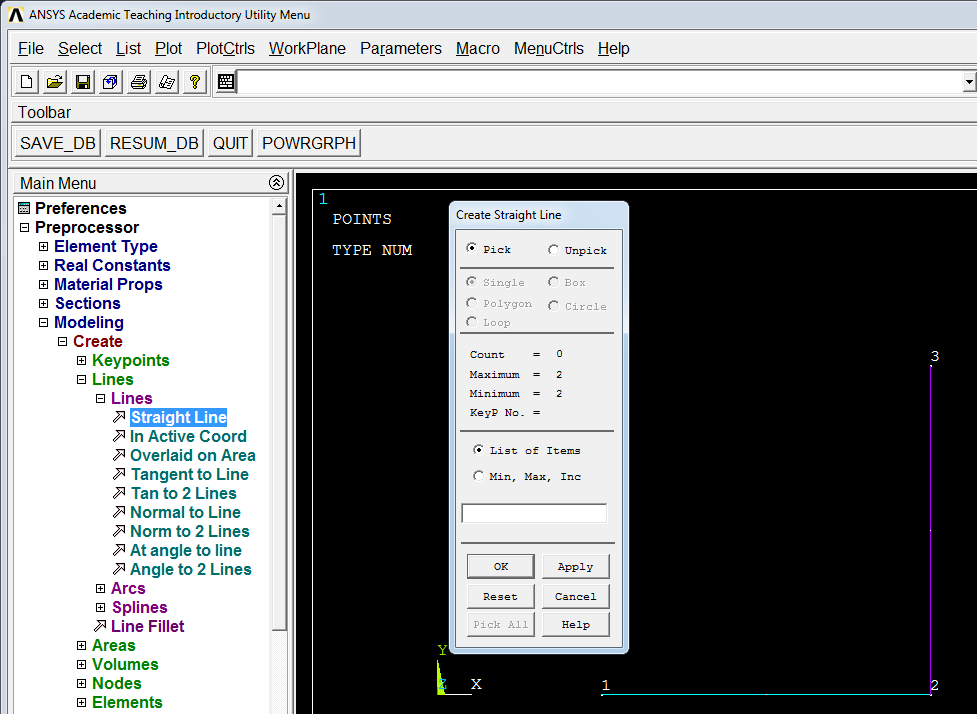
3 Задание типа конечного элемента
Для того, чтобы потом можно было разбивать линии на конечные элементы, нам теперь необходимо добавить в задачу те типы конечных элементов, которые будут использоваться. Для примера, добавим только один элемент типа Beam188. У добавленного типа элемента автоматически задается идентификатор в виде порядкового номера. При создании элементов или разбиении, можно посмотреть, какой ID типа элемента используется при разбиении модели на сетку элементов. Можно и менять. Об этом далее.
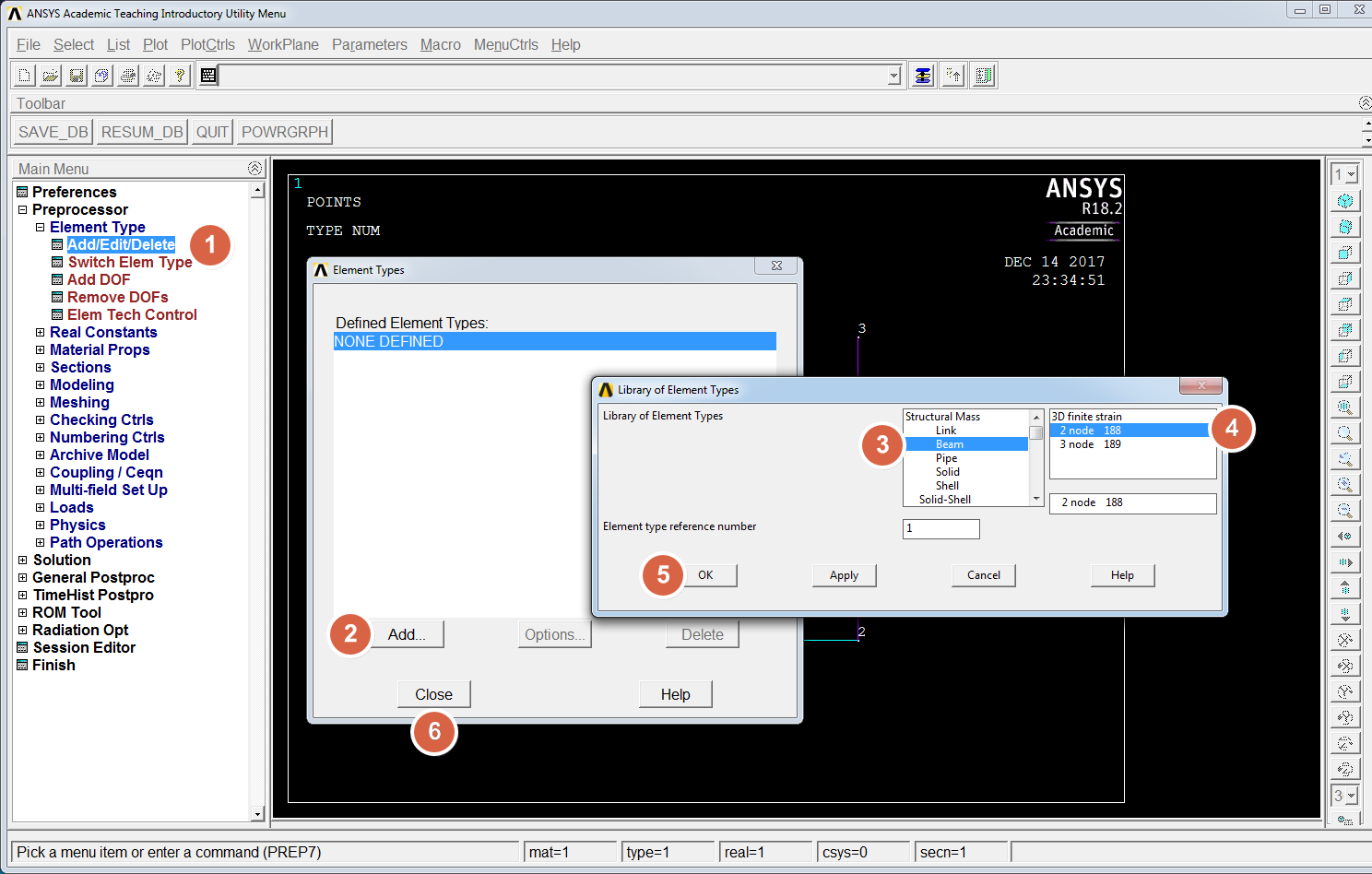
4 Определение свойств материала
В данном случае, принимаем самый простой из возможных материалов. Линейный и изотропный. Для моделирования частотных свойств конструкции и для динамических типов расчета, у материала должна быть задана плотность. Рассмотрим пример установки свойств стали для модели материала с идентификатором 1.
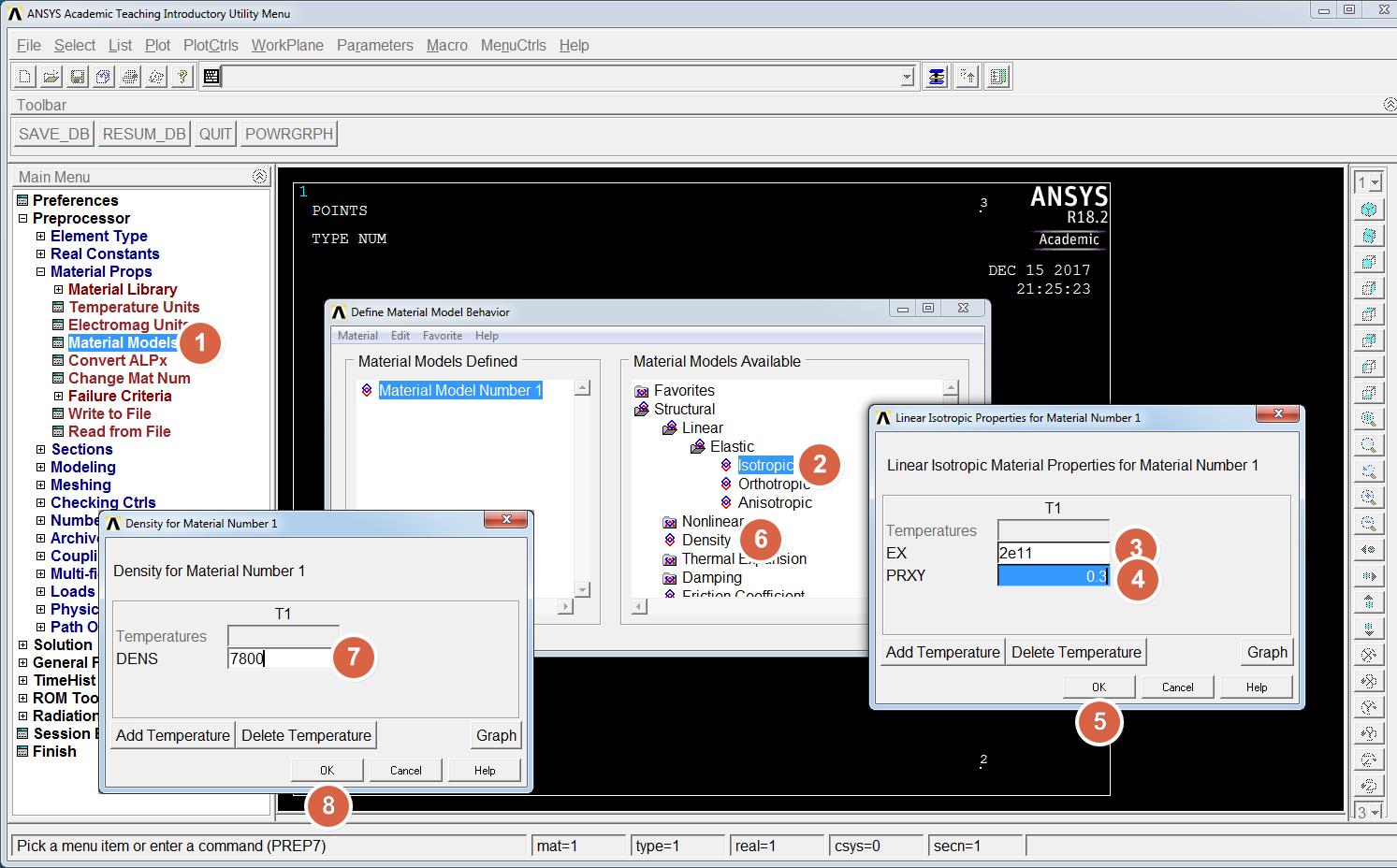
Есть возможность вывести все созданные материалы для просмотра. В строке меню окна: List > Properties > All Materials

5 Определение свойств сечения
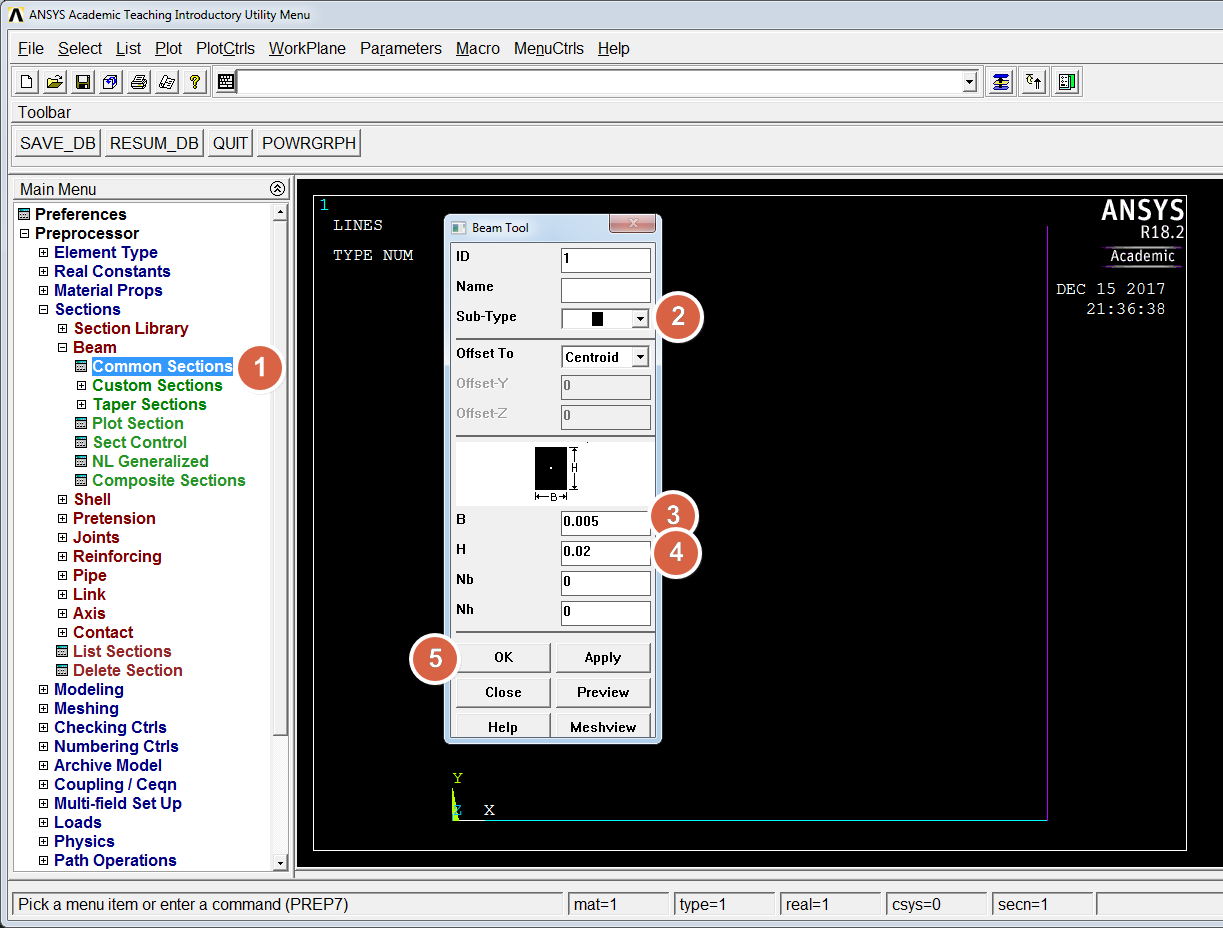
Как и в случае с материалом, при помощи меню List можно посмотреть созданные сечения и проверить правильность установок, а также узнать некоторые свойства, такие как моменты инерции.
List > Properties > Section Properties

6 Разбить линии на нужное кол-во элементов
Здесь при помощи Mesh Tool настроим разбиение линий на элементы и построим сетку из элементов на каждой линии. Это для балок и рам. О фермах в конце раздела. Для расчета ферм, дробить линию на несколько элементов не нужно.
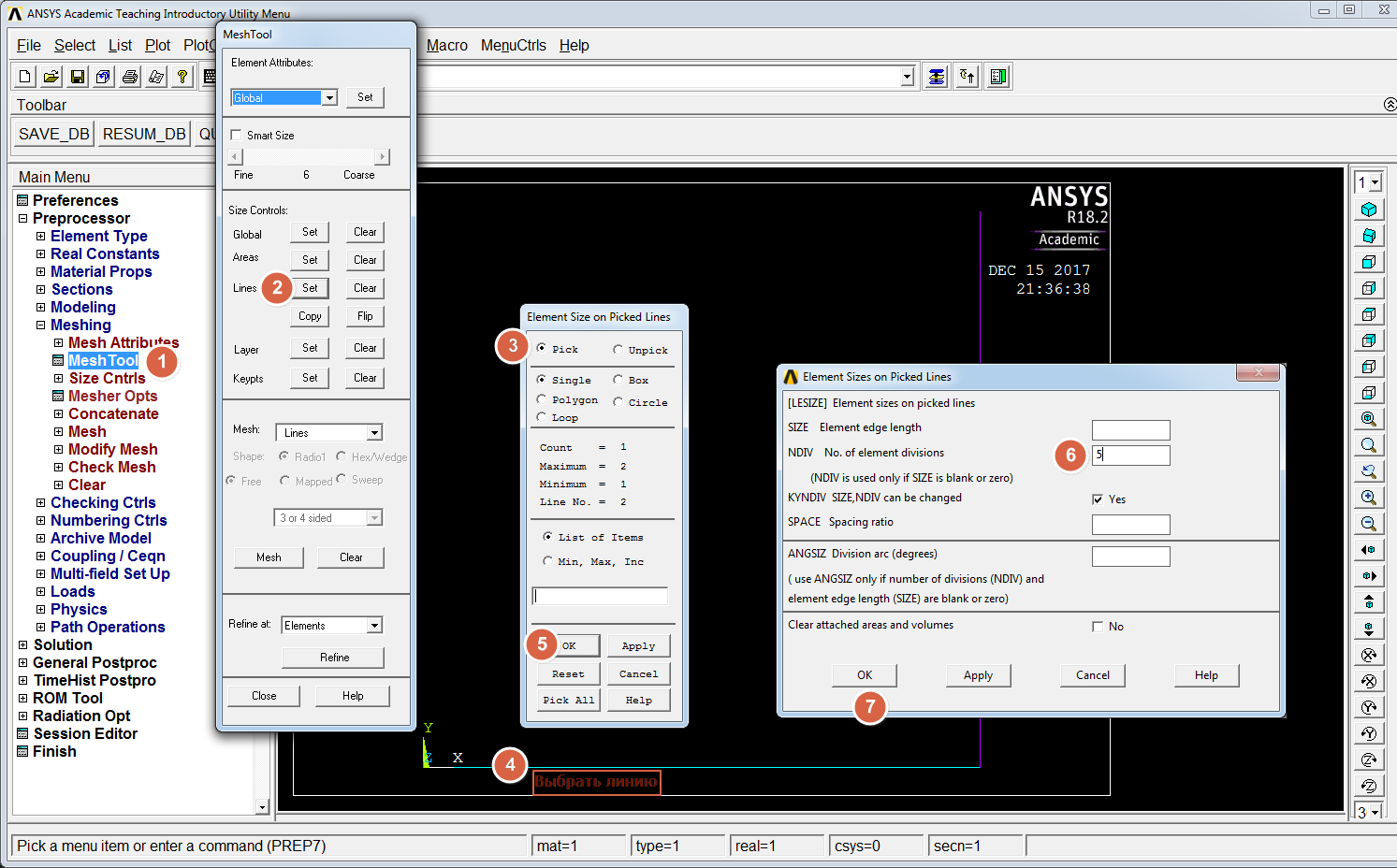
Результат настройки разбиения (до разбиения на элементы):

Создание элементов по одной из линий делается при помощи того же инструмента Mesh Tool. В средней части есть выпадающий список, там должно быть выбрано Lines:
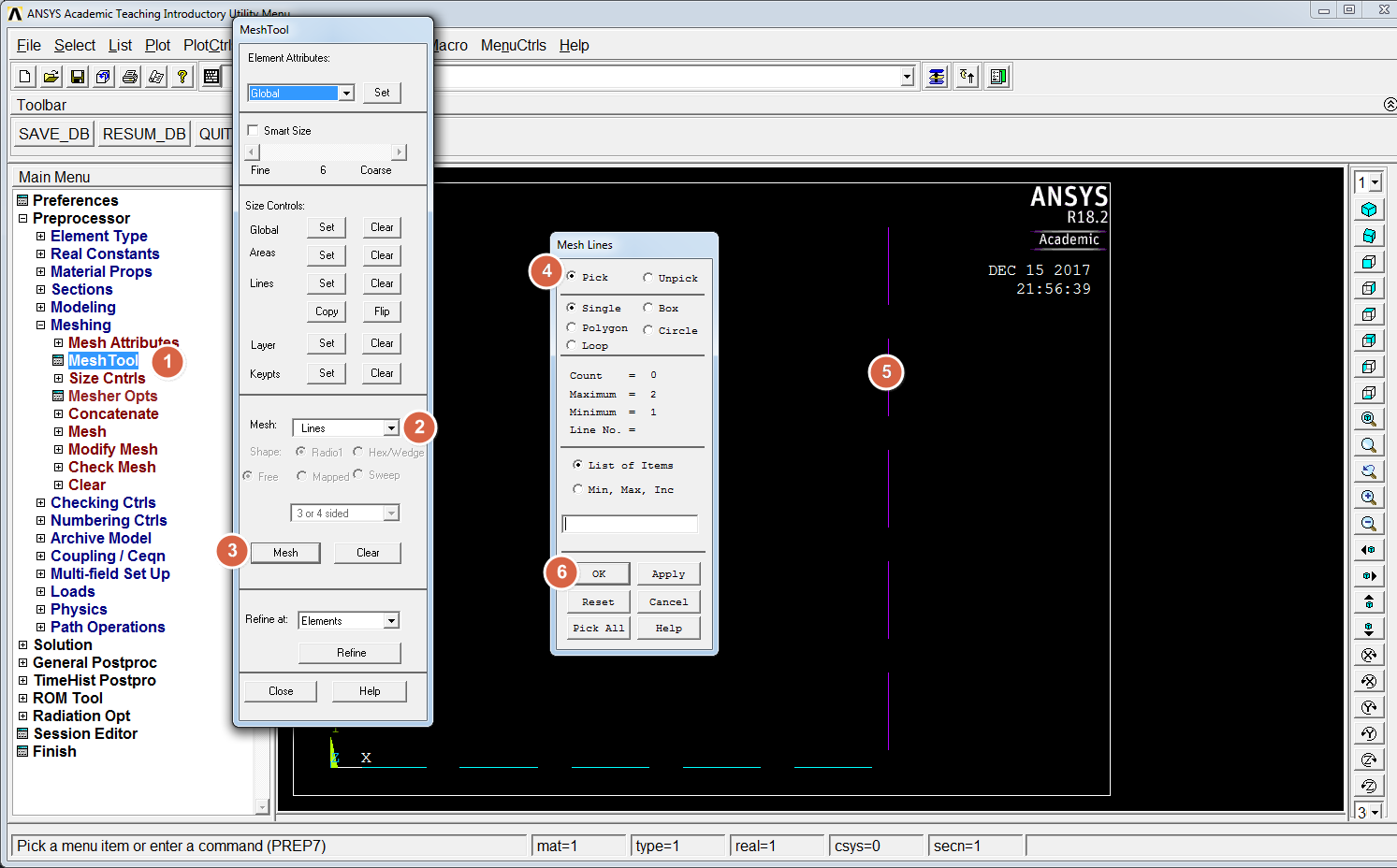
Если имеем дело с фермой, а не рамой, то один стержень — это всегда один элемент, поэтому можно создавать узлы и элементы напрямую. Сначала узлы, а потом — элементы.
Main Menu > Preprocessor > Modelling > Create > Nodes
Main Menu > Preprocessor > Modelling > Create > Elements
Контролируйте при необходимости, из каких элементов строится сетка. Это можно сделать при помощи инструмента Main Menu > Preprocessor > Modelling > Create > Elements > Elem Attributes. Этот же инструмент выбора атрибутов элемента есть и в Mesh Tool в самом верху (выбираем из списка нужный тип объекта и жмем Set).
7 Отображение, контроль результатов
Перестроение (Replot) модели на экране делается при помощи команд в меню Plot (главное меню окна). Можно отображать ключевые точки, линии, узлы и элементы. После изменения настроек нумерации или разбиения, это делается автоматически (см. рис. ниже «Replot upon OK»). Но также может возникнуть необходимость изменить режим отображения вне связи с изменением настроек, просто для контроля того, что получается.
Включить отображение элементов с сечением: PlotCtrls > Style > Size and Shape > (Галочку) /ESHAPE = On.
Включить нумерацию и раскраску цветом: PlotCtrls > Numbering…
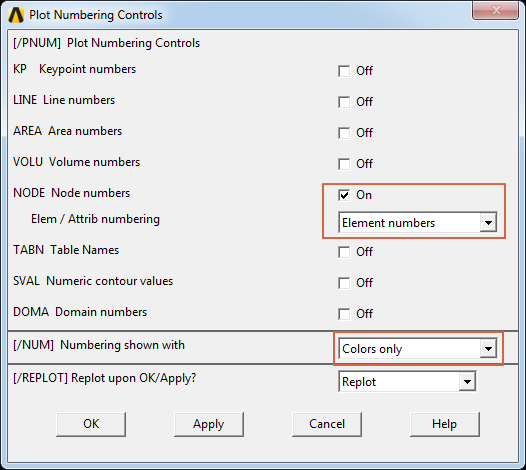
Если сечение повернуто не туда, надо задать ориентацию элемента по ключевой точке. Для ферменных элементов ориентация не требуется.
Заключение
Работая с интерфейсом ANSYS, постоянно нажимать кнопки и заходить в меню надоедает. Кроме того возникает ненулевая вероятность чего-то записать неправильно. Здесь потихоньку начинает проявляться характерное преимущество скриптового способа описания задач (APDL). Скрипт видно весь сразу, поэтому просмотр настроек, равно как и их изменение не требует от пользователя закрыть одно окно и открыть другое.

