Предположим, что некоторая программа получила скалярное поле в результате своих расчетов. Поле сохранено в текстовом виде, в файле CSV (Comma-separated values). Рассмотрим, как происходит визуализация CSV в ParaView на несложном примере.
В качестве примера, возьмем вот этот CSV-ParaView. Здесь результат расчета статической трехмерной задачи теплопроводности. Делался, кстати в Matlab и я опубликую его, как только приведу в порядок. Сегодня — визуализация.
Программа ParaView бесплатная, скачать можно на сайте проекта.
Визуализация CSV в ParaView: Шаги
- Открыть CSV-файл, указав нужный разделитель.
- Применить фильтр, указав соответствие данных.
- Настроить отображение.
Шаг 1. Открытие файла
Убедитесь, что в боковой части экрана отображаются окна Pipeline Browser и Properties. Если их нет, нажмите View в главном меню окна и поставьте соответствующие галочки.
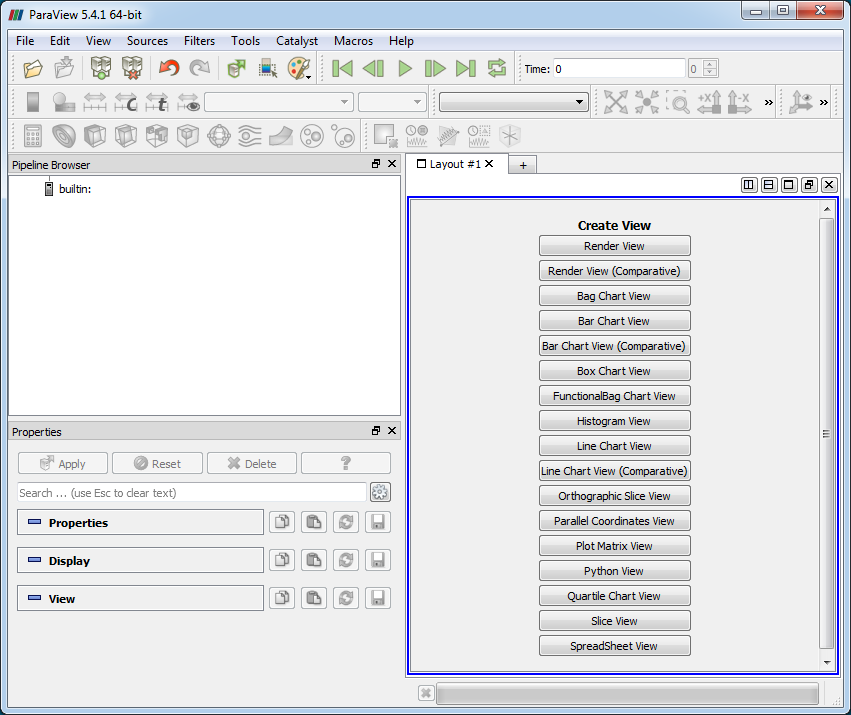
Если с этим порядок, можно открывать файл. Это делается стандартным способом, с помощью кнопки открыть. Следите за тем, какой тип файла указан при открытии файла.
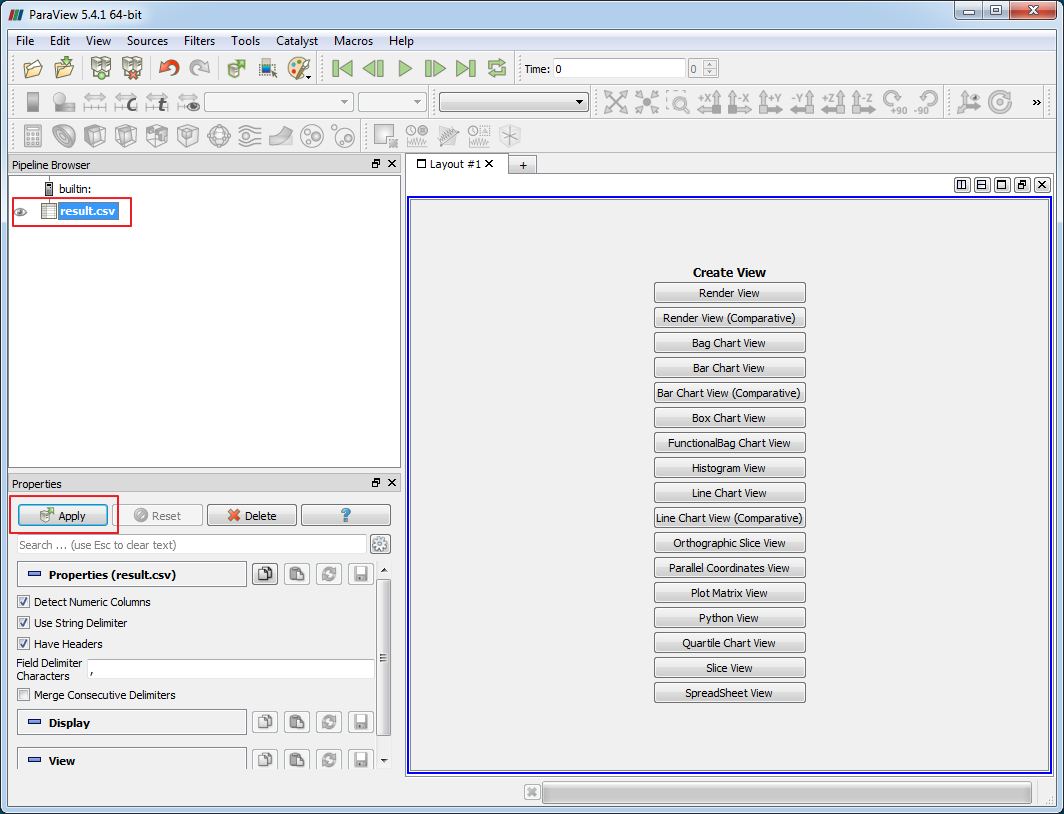
После открытия, в Pipeline Browser появится имя файла, а в панели настроек можно будет выбрать тип разделителя. По умолчанию там запятая — то что нужно. На приведенном рисунке обведена подсвеченная кнопка Apply. Нужно нажать эту кнопку для подтверждения настроек чтения файла. Результат будет таким:

На приведенном рисунке видно, что автоматически открылись два вида в графической части окна: Renred view (вид рендеринга, пустой пока нет фильтра) и Spread sheet view (табличное представление данных, для которого не надо фильтров). Нажав на плюсик рядом со вкладкой Layout#1, можно открывать столько видов сколько надо.
Важно: Инструмент Properties чувствителен к контексту. Он отображает свойства того, что выбрано в дереве Pipeline Browser в соответствии с возможностями выбранного View в графическом окне.
Обратите внимание также на то, что если ничего не менять в настройках, кнопка Apply не горит. Далее, для того, чтобы в Render View появились разноцветные точки наших данных, нужно применить фильтр.
Шаг 2. Применение фильтра
Выберите открытый CSV-файл в Pipeline Browser, чтобы он был подсвечен, как показано на предыдущем рисунке. В меню Filters найдите фильтр TableToPoints (он есть в большом алфавитном перечне). Установите соответствие данных X, Y, Z и нажмите Apply. Ниже показано окно ParaView в момент настройки соответствия данных (до нажатия Apply):
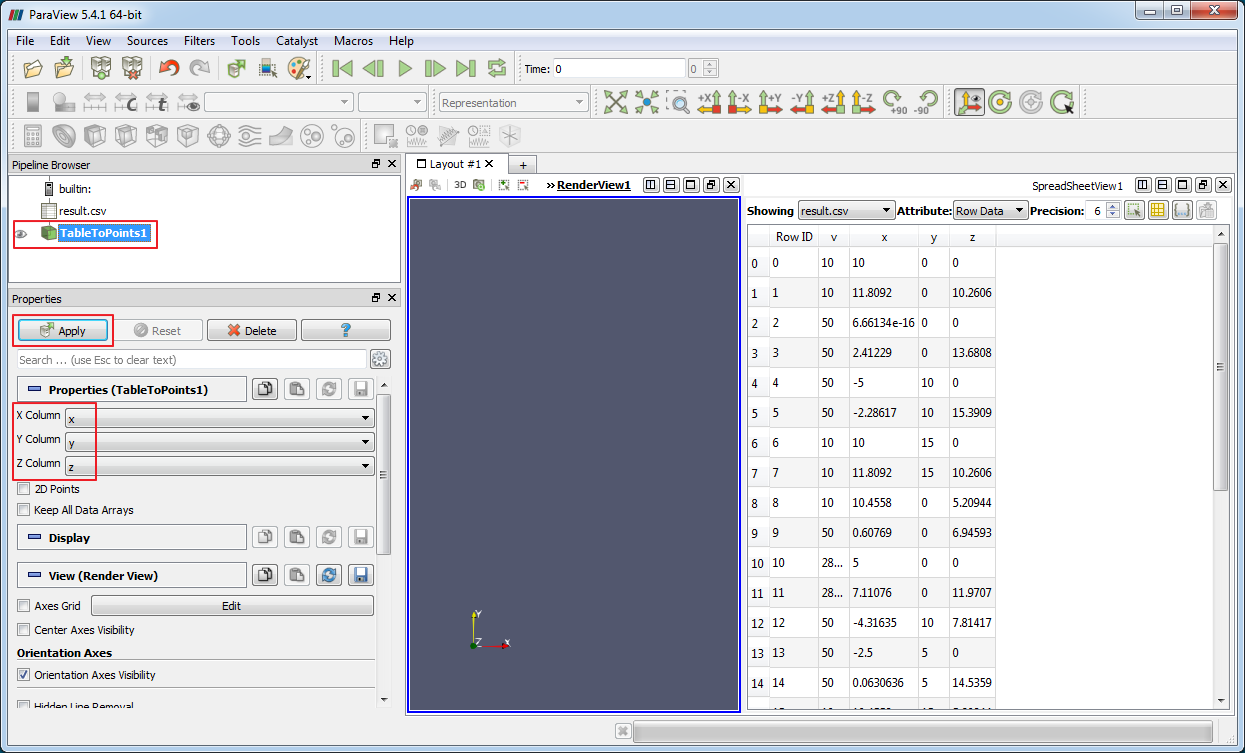
Шаг 3. Настройка
Теперь, должно быть видно точки данных. Дальше, нужно настроить цвет в Properties (следите, чтобы был выбран фильтр TableToPoint1 в Pipeline Browser):





Спасибо!